Existing Instance Overview
Instance Settings

The following information is displayed in the Instance Settings section:
-
Name: The name that is associated with the instance is shown (e.g. 'jdi.uc.leap.tel').
-
Instance Status: The status of an instance is set to active (toggle button is switched to on) by default. You can change the status of an instance here to inactive by switching the toggle button to off.
-
Refresh: Refresh (also known as Force Rebuild/Refresh or Sync Settings) will synchronize your instance with the associated thin client and refresh the instance you are viewing. Refreshing a site can also update the instance with any changes you have performed.
Do You Want to Delete Your Instance?
Select the Delete Instance icon if you would like to permanently delete the entire instance.

When you select the Delete Instance icon, a message will appear asking you to confirm the delete request.

Selecting the Delete button will process the delete request and the instance will be permanently removed from your account. If the your instance is deleted successfully, a verification message will appear in the lower right hand corner.

Instance Settings Edit Form

Is there anything you would like to edit that is not available in the Instance Settings section? Select the Edit button within instance settings. This directs you to the instance's edit form. The following information can be edited or updated in an instance edit form (all of this information is defined in the setup new instance section):
-
DNS extension
-
Channel limit
-
Active status: Similar to the Instance settings section, you can change the active/inactive status of an instance within the instance edit form as well. Inactive instances cannot place or receive phone calls.
-
International status: International status is usually set to active by default and cannot be changed by the user.
-
Enterprise Trunking status: See the Enterprise Trunking section for more information.
-
Caller ID name and Caller ID number
-
Access control list (ACL)
-
Music on hold and upload new music: Instances have their own hold music, which can be uploaded on creation or when editing your site. You can listen to the existing hold music by pressing/selecting the Play icon. If you would like to download the existing hold music, select the download icon (
 ) and click 'Download.' Uploads can be in any audio format under 10MB.
) and click 'Download.' Uploads can be in any audio format under 10MB.
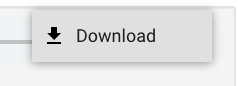
-
Country codes dropdown menu
-
Thin clients dropdown menu
Optional Step: How to Create a Seat

Seat creation is a more efficient, simpler method of provisioning desired call features for a specific user. You can create a seat via the instance home page. Select the Create Seat button (located next to the instance settings section). When you select this option, the seat management setup screen appears.
Scenario: Let's say you would like to create a seat for the user John Doe using a template you recently created called Standard User. This allows you to create a phone number, a forward, add device information, and add an extension all for John Doe.
- Select the user you would like to apply to this seat from the User dropdown menu. These users are also listed in the Users section located under the Account umbrella of the dashboard menu.

-
Select the template you would like to apply to this user from the Template dropdown menu. All the templates that are associated with this account are listed. Modifications or edits to any templates can be made in the Templates section located under the Account umbrella of your account.
-
Notice that once you have selected a user and a template, the Create Seat button changes to the Configure button/option. Select the Configure button.

-
You are now on the Setup Attributes section of the seat creation process. Selecting the Cancel button will redirect you to the main instance page. Selecting the Previous button will redirect you to the first section of the seat management process (where you can make changes to the user and/or the template selection). Since each template possesses a different call flow and call feature setup, the Setup Attributes section will vary from seat creation to seat creation. In this example/scenario, the following information is required in order to create this specific seat for user John Doe with allocated template Standard User:
-
Phone Number: Perform a phone number search and select a phone number for user John Doe. In this example, a Domestic phone number search was performed and the number assigned was '17202345678'.
-
Forward: Enter a destination dial string (e.g. '17202345678')
-
Device Information: In this particular example, there are two devices to setup for John Doe: a Desk Phone and a Soft Phone. Enter the device login for each device (e.g. 'johndeskphone' for the desk phone and 'johnwebphone' for soft phone).
-
Extension: Enter the extension number (e.g. '1234') that you want to associate with John Doe. Extensions can be between 4 to 12 digits long.
-

Once you have entered the necessary information, select the Create Seat button/option. If the seat creation is successful, you will be redirected to the Seat Management section and a notification/message will be displayed stating that the resource has been saved successfully.
